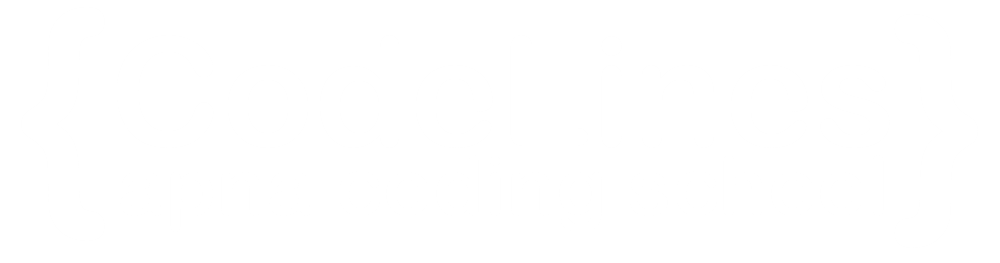CSS Forms
A form is an interactive HTML element that collects user inputs on a webpage. For example,
Create a Form
A form is created using the <form> element, and user input is collected using <input> element. For example
Selecting Form Element
The form elements can be selected in the following ways:
Selecting the form element
Form elements can be selected by referring to their element names. For example,
- input: selects all the input fields
- textarea: selects all the text areas
- label: selects all level elements
Selecting the form element attribute
Form elements can also be selected by referring to their attributes using element attribute selectors. For example,
- input[type=text]: selects all input fields having type attribute set to text
- input[type=password]: selects all input fields having type attribute set to password
- input[type=number]: selects all input fields having type attribute set to number
Styling Input Field
The input field allows us to enter and submit the data in the form. For example,
Example
<input type="text" name="name" id="name">
Output
We can add the following styles to the input field,
- Width
- Padding
- Margin
- Border
- Border radius
- Box shadow
- Font
- Colored input
- Focused input
Let's explore each of them in detail.
Adding Width to Input Field
The width property adds width to the input field. For example,
Example
input{
width: 100%;
}
Output
Adding Padding to Input FIeld
The padding property adds space between the input field content and border. For example,
Example
input{
width: 100%;
padding: 12px;
}
Output
Adding Margin to Input Field
The margin property adds space around an element, creating space outside of each input field. For example,
Example
input{
width: 100%;
padding: 12px;
margin: 20px 0;
}
Output
Username Password
adds 20px of vertical margin in the input field.
Adding Border to Input Field
The border property adds a border around the input field. For example,
Example
input {
border: 4px solid black;
}
Output
Username Password
In the above example, the border property adds a solid black border of 4px.
Adding Border Radius to Input Field
The border-radius property adds the border radius to make the rounded input field corners. For example,
Example
input {
border-radius: 10px;
}
Output
Username Password
Here, the border-radius property rounds the corners of the input field with 10px border radius.
Adding Box Shadow to Input FIeld
The box-shadow property adds a shadow to the input field. For example,
Example
input:hover {
box-shadow: 2px 2px 5px rgba(0, 0, 0, 0.94);
}
Output
Username Password
The above example creates a shadow effect around the input field when it is being hovered
Colored Input
The background-color property adds background color, and the color property adds text-color to input. For example
Example
input {
background-color: pink;
color: white;
width: 100%;
padding: 10px;
border-radius: 5px;
box-sizing: border-box;
}
Output
Username
Focused Input
Example
input:focus {
background-color: #ddd;
}
Output
Username
Here, the background color changes to pink when the input is focused.
Styling Text Areas
A text area allows us to enter multiple lines of text. For example,
Example
<textarea>Start Writing...</textarea>
Output
Styling Drop Down Menus
A drop down menu provides a list of options to the user. For example,
Example
<select>
<option>Select one</option>
<option value="option1">Option 1</option>
<option value="option2">Option 2</option>
<option value="option3">Option 3</option>
</select>
Output
The above example shows a default drop-down menu without any custom styles.
We can add different CSS stylings to the drop-down menu as shown below,
Example
select {
background-color: lightgray;
width: 100%;
padding: 10px;
border-radius: 4px;
}
Output
Styling Radio Button
A radio button allows us to select only a single option from the list. For example,
Example
<label>select 1</label> <input type="radio" id="select1" name="radioGroup" value="select1" /> <label>select 2</label> <input type="radio" id="select2" name="radioGroup" value="select2" /> <label>select 3</label> <input type="radio" id="select3" name="radioGroup" value="select3" />
Output
Styling Check Box
The check box allows us to select multiple options from the list. For example,
Example
<input type="checkbox" id="select1" name="checkboxGroup" value="select1" /> <label>select 1</label> <input type="checkbox" id="select2" name="checkboxGroup" value="select2" /> <label>select 2</label> <input type="checkbox" id="select3" name="checkboxGroup" value="select3" /> <label>select 3</label>
Output
Styling Submit Button
A submit button triggers the submission of form data. For example,
Example
<input type="submit" value="Submit">
Output
Name
The above example shows a default submit butto
Let's add some CSS stylings to the button,
Example
input[type="submit"] {
background-color: purple;
width: 180px;
display: block;
margin: 0px auto;
border: none;
border-radius: 5px;
font-weight: bold;
font-size: 18px;
font-family: "Courier New", Courier, monospace;
color: white;
margin-top: 30px;
padding: 10px;
text-align: center;
cursor: pointer;
}
input[type="submit"]:hover {
background-color: indigo;
}
Output
You can click on above box to edit the code and run again.Name